CFDI de Ingreso con complemento Carta Porte
ASP Consulting (Distribuidor Aspel) te enseñará a configurar tu CFDI de Ingreso con Complemento Carta Porte en Aspel SAE, en este documento se especifica la configuración que se debe ejecutar en tu sistema de Aspel SAE 8.0 a partir del reinstalable 9, para la proyección de CFDI de Ingreso con Complemento Carta Porte (autotransporte).
Efectúa tu CFDI de Ingreso con Complemento de Carta Porte (autotransporte), siguiendo las disposiciones fiscales vigentes. Ahorra tiempo en la configuración del Complemento y manifiéstalo de una forma segura.
1 ¿Qué es el CFDI de Ingreso con Complemento de Carta Porte?
Es un escrito fiscal digital, que se difunde por la prestación de servicios de autotransporte, y cuyo objetivo es mostrar la obtención del ingreso, al cual se le integra el complemento Carta Porte.
De igual manera, en el CFDI se debe detallar el traslado y en caso de que el destinatario sea persona moral debe hacer la retención del IVA.

De dicha manera, el escrito debe estar ordenado y formado a un marco legal bajo un soporte jurídico en el que radican sus alcances, demarcaciones, usos y campo de aplicación, entre ellos el nuevo Complemento de Carta Porte.
2 ¿Cuándo se utiliza el Complemento de Carta Porte en el CFDI de tipo I (ingreso)?
Para reconocer de manera más precisa el quién y cuándo se debe de emitir el CFDI de tipo I (ingreso) el cual pude ser con o sin Complemento de Carta Porte, se especifica en la siguiente tabla con forme a las reglas de la Resolución Miscelánea Fiscal (RMF):


![]() Los contribuyentes que hagan el movimiento de bienes y/o mercancías a través de autotransporte por vía de vehículos ligeros de carga con naturalezas menores a un camión C2 de conformidad con la NOM-012-SCT-2-2017 o la que la reemplace y no sobrepase los pesos y dimensiones de dicho vehículo, se comprenderá que no circulará por tramos de jurisdicción federal, a que hace referencia la ley de caminos, puentes y autotransporte federal y su reglamento, siempre y cuando en su trayecto la longitud del tramo federal que se aspire utilizar no exceda de 30 kilómetros. En caso de que los vehículos ligeros de carga trasladen remolques sin que sobrepase los pesos y dimensiones del camión tipo C2 de conformidad con la NOM- 012-SCT-2-2017, les resulta aplicable lo dispuesto en el párrafo anterior (2.7.7.12).
Los contribuyentes que hagan el movimiento de bienes y/o mercancías a través de autotransporte por vía de vehículos ligeros de carga con naturalezas menores a un camión C2 de conformidad con la NOM-012-SCT-2-2017 o la que la reemplace y no sobrepase los pesos y dimensiones de dicho vehículo, se comprenderá que no circulará por tramos de jurisdicción federal, a que hace referencia la ley de caminos, puentes y autotransporte federal y su reglamento, siempre y cuando en su trayecto la longitud del tramo federal que se aspire utilizar no exceda de 30 kilómetros. En caso de que los vehículos ligeros de carga trasladen remolques sin que sobrepase los pesos y dimensiones del camión tipo C2 de conformidad con la NOM- 012-SCT-2-2017, les resulta aplicable lo dispuesto en el párrafo anterior (2.7.7.12).
3 Configuración de Aspel SAE 8.0 para la emisión del CFDI tipo I (ingreso)
Para hacer tu sistema de Aspel SAE 8.0, es importante validar los siguientes puntos:
a) Catálogo de Figuras de transporte
![]() Menú Ventas > Ventas > Figuras de transporte.
Menú Ventas > Ventas > Figuras de transporte.
Primero realiza el alta de los operadores, propietarios, arrendatarios y notificados e ingresa los datos de cada uno de ellos, debes incluir la información referente al Domicilio de la figura al hacer el registro.
![]() Cuando se da de alta la figura de transporte como: “Propietario” y “Arrendatario” se habilitará el campo: “PartesTransporte” para ser llenado por los datos correspondientes.
Cuando se da de alta la figura de transporte como: “Propietario” y “Arrendatario” se habilitará el campo: “PartesTransporte” para ser llenado por los datos correspondientes.
![]() Al ingresar el Código postal en los datos de Domicilio, el sistema autocompletará la información de Estado, Municipio y Localidad, así que al seleccionar la Colonia únicamente mostrará las relacionadas a dicho Código postal.
Al ingresar el Código postal en los datos de Domicilio, el sistema autocompletará la información de Estado, Municipio y Localidad, así que al seleccionar la Colonia únicamente mostrará las relacionadas a dicho Código postal.

b) Catálogo de Autotransportes
![]() Menú Ventas > Ventas > Autotransportes.
Menú Ventas > Ventas > Autotransportes.
Primero debes hacer el alta de los vehículos que harán el traslado de las mercancías.
La aseguradora de medio ambiente será forzosa cuando se transporten productos con clasificación de material peligroso.

c) Personalización de series para la emisión del complemento Carta
![]() Menú Configuración > Parámetros del sistema > Parámetros del sistema > Factura electrónica > Configuración de comprobantes.
Menú Configuración > Parámetros del sistema > Parámetros del sistema > Factura electrónica > Configuración de comprobantes.
Para hacer la emisión del CFDI con complemento Carta Porte, es imperativo dar de alta la serie fiscal y personalizarla, para que se puedan añadir los campos relacionados al complemento.
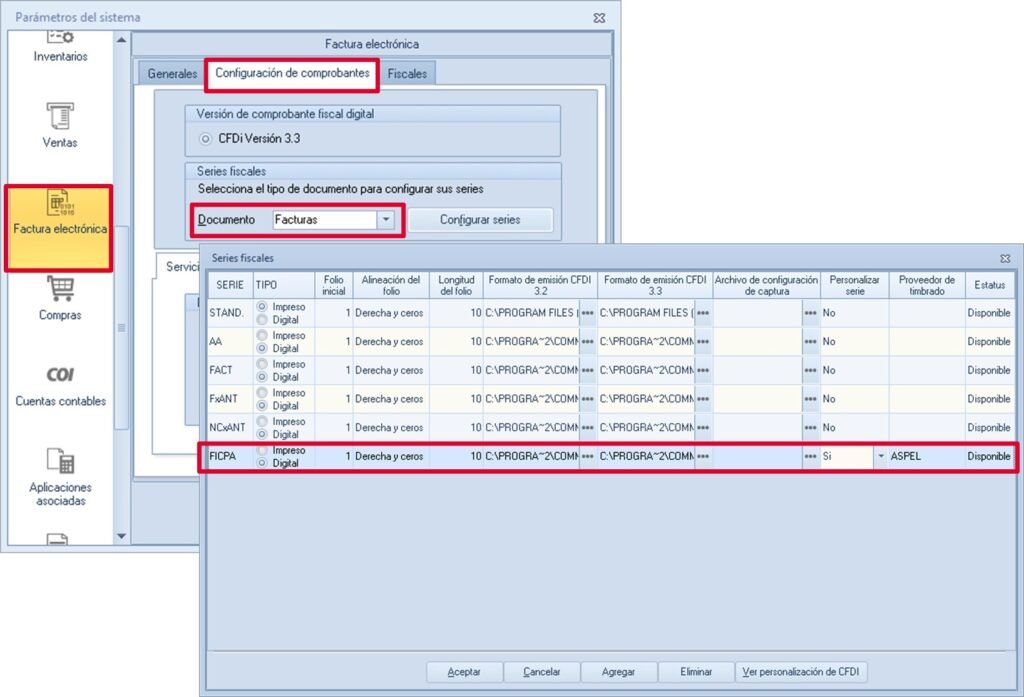
![]() Es esencial que se corrobore en la columna “Formato de emisión CFDI 3.3”, el formato correspondiente de acuerdo al CFDI a emitir, si es CON Complemento o SIN Complemento Carta porte.
Es esencial que se corrobore en la columna “Formato de emisión CFDI 3.3”, el formato correspondiente de acuerdo al CFDI a emitir, si es CON Complemento o SIN Complemento Carta porte.
c.1) Al hacer la personalización de la serie, en la pestaña de nombre “Carta Porte”.
c.2) Los campos correspondientes a “Remolques y Tipos de Figura”, cuando se da clic en el icono se despliegan los datos para ser llenados siguiendo la sección previamente
![]() Para seleccionar el autotransporte que se dio de alta previamente, al dar clic en F2 en el apartado de “Placa vehicular” se desglosará dicho catálogo.
Para seleccionar el autotransporte que se dio de alta previamente, al dar clic en F2 en el apartado de “Placa vehicular” se desglosará dicho catálogo.
![]() En el alta del apartado: “Remolques” es posible dar de alta más de un remolque.
En el alta del apartado: “Remolques” es posible dar de alta más de un remolque.
Introduce los datos correspondientes al complemento de Carta porte y da clic en ![]() para que se guarden los cambios.
para que se guarden los cambios.

d) Configura la retención de IVA
![]() Menú Configuración > Parámetros del sistema > Parámetros del sistema > Parámetros generales > Impuestos.
Menú Configuración > Parámetros del sistema > Parámetros del sistema > Parámetros generales > Impuestos.
![]() Esta retención solo es aplicable en personas Morales.
Esta retención solo es aplicable en personas Morales.
d.1) Para hacer la retención que corresponde al IVA del 4%, primero se debe establecer la clave SAT correspondiente al impuesto y activa su desglose.

![]() Menú Inventarios > Esquemas de impuestos.
Menú Inventarios > Esquemas de impuestos.
d.2) Cambia o agrega un esquema de impuestos, en donde se ponga en práctica la retención del IVA al precio base.

e) Registro de servicio para el traslado
![]() Menú Inventarios > Productos y servicios.
Menú Inventarios > Productos y servicios.
Procura contar con el registro de un servicio para el transporte de mercancías con las claves SAT que les corresponden (este se utilizará en la emisión del CFDI de Ingreso), de manera adicional se puede establecer el esquema de impuestos por defecto (previamente registrado) en dicho servicio.

![]() Confirma las claves SAT a aplicar para dicho servicio con la autoridad, ya que debido al tipo de traslado y medio de transporte pueden llegar a variar, por ejemplo:
Confirma las claves SAT a aplicar para dicho servicio con la autoridad, ya que debido al tipo de traslado y medio de transporte pueden llegar a variar, por ejemplo:
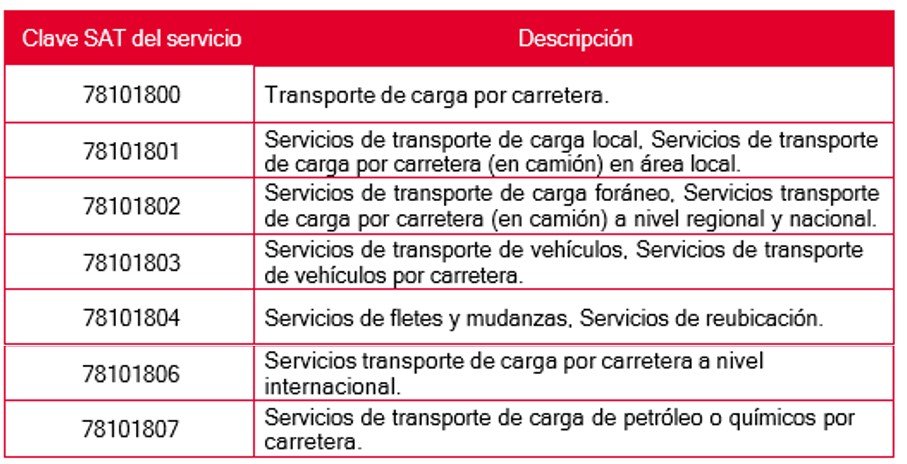
f) Posteriormente configura el destino desde el catálogo de clientes.
![]() Menú Clientes > Clientes.
Menú Clientes > Clientes.
Para introducir los datos de destino, primero debes ingresar a la pestaña “Fiscales”, donde se podrá observar el icono correspondiente a los datos de la carta porte para su llenado. Estos datos pueden ser diferentes a la dirección fiscal del cliente (si es que no es la misma dirección en donde se entregan los productos).
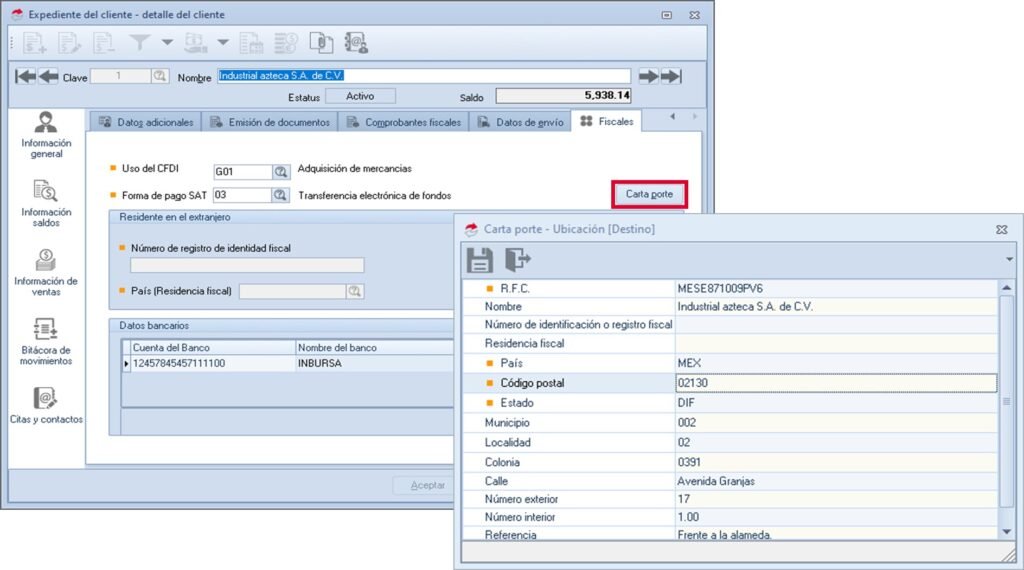
g) Establece la serie predeterminada
![]() Menú Configuración > Usuarios > Perfiles de usuario > Pestaña Parámetros.
Menú Configuración > Usuarios > Perfiles de usuario > Pestaña Parámetros.
Ya que se dio de alta y se ha configurado la serie con los datos correctos, esta se podrá predeterminar por cada usuario que tenga permitido el generar dichos CFDI, esto se realiza desde la siguiente ruta:

¡Listo! Con esta lista de pasos estarás actualizado.
Conoce más de Aspel SAE dando clic aquí
Visita nuestro canal de YouTube


