CFDI 4.0 en Aspel SAE
Para generar CFDI con Aspel SAE 8 0 en la variante de Suscripción, en la que se incluye Timbrado ilimitado, debes realizar la configuración de tu sistema Aspel SAE y finalmente emitir la factura, estos pasos se describen detalladamente a continuación:
1.- Configura Aspel SAE para emitir CFDI 4.0
El 12 de noviembre del 2021, el Ejecutivo Federal emitió un decreto en el cual se muestran las reformas a las reglas del Comprobante Fiscal Digital por Internet (CFDI) las cuales entran en vigor en 2022.
A continuación mostramos los cambios para la emisión del CFDI 4.0 son:
- En los datos del receptor es obligatorio incluir el nombre o la razón social, el RFC, Código Postal del domicilio fiscal y Régimen del contribuyente receptor.
- Se debe especificar si el CFDI que se emite corresponde a la exportación de bienes.
- Decir si el concepto a facturar es objeto o no de impuestos directos.
- Mencionar la sumatoria de todos los atributos base de los conceptos del impuesto de trasladado.
- Al utilizar operaciones en base distinta al peso mexicano, se debe utilizar el tipo de cambio FIX.
Un tipo de cambio fijo o FIX se determina al comprobar el peso mexicano contra el dólar norteamericano, esto con el fin de mantener un tipo de cambio estable.
a) Configuración en Aspel SAE
Se debe validar que el equipo en donde se realizó la instalación de Aspel SAE 8.0 y con la que se va a facturar cuente con acceso a Internet.
Para hacer la configuración en Aspel SAE 8.0 ingresa a la siguiente ruta:
![]() Menú Configuración > Parámetro del sistema > Datos de la empresa
Menú Configuración > Parámetro del sistema > Datos de la empresa
Debes validar que la información siguiente se encuentre capturada de manera correcta:
Pestaña Razón Social y Logo
- Razón social
- RFC de la empresa
- Régimen Fiscal del Contribuyente Emisor
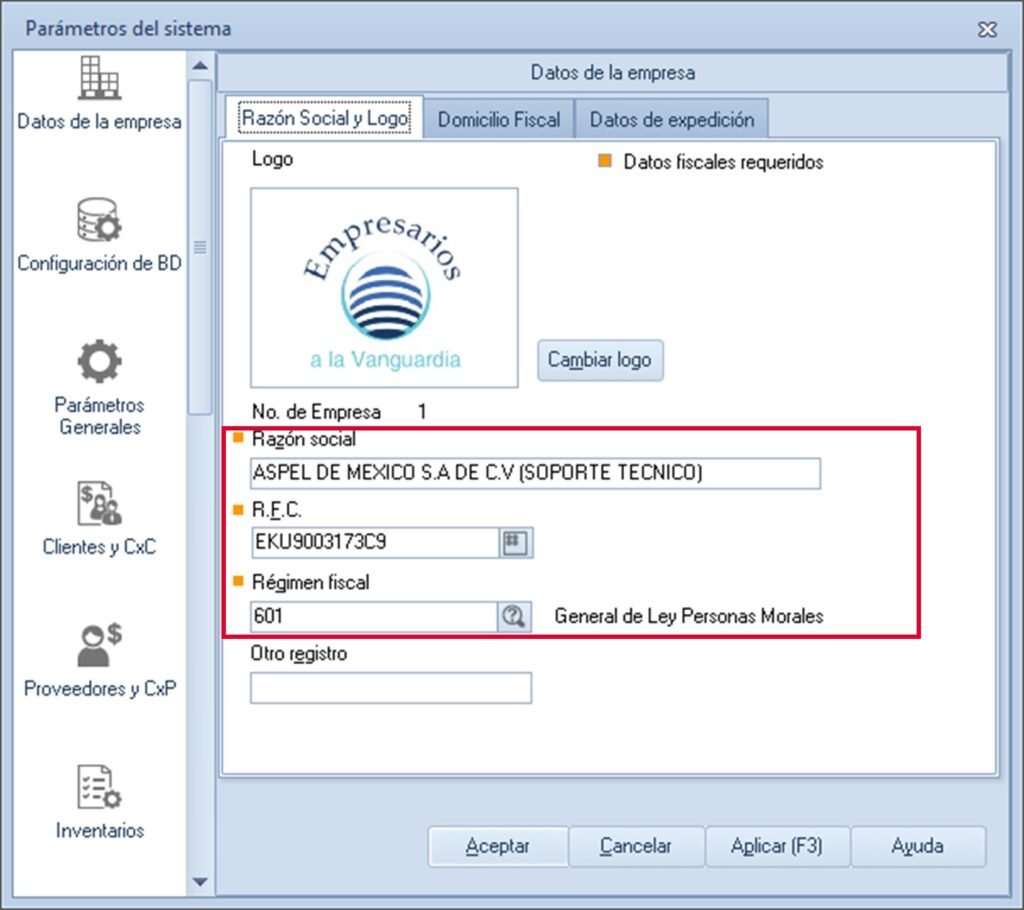
Pestaña Domicilio fiscal y Datos de Expedición
- El domicilio fiscal de la empresa
- El lugar de expedición (en caso de que se vaya a expedir el comprobante desde la sucursal)

1. Después debes ingresar a la siguiente ruta:
![]() Menú configuración > Parámetros del Sistema > Factura Electrónica
Menú configuración > Parámetros del Sistema > Factura Electrónica
a) Primero se debe habilitar el parámetro «Habilitar facturación electrónica» y configurar la ruta en donde se encuentra el CSD (Certificado de Sello Digital), estos archivos los asigna el SAT a cada contribuyente.
Si aún no tienes estos archivos ingresa a la página:
![]() Importante:
Importante:
El Certificado del sello digital está formado por un archivo con la extensión *.cer, la llave privada *.key y una contraseña. Estos datos se deben indicar en los primeros campos.
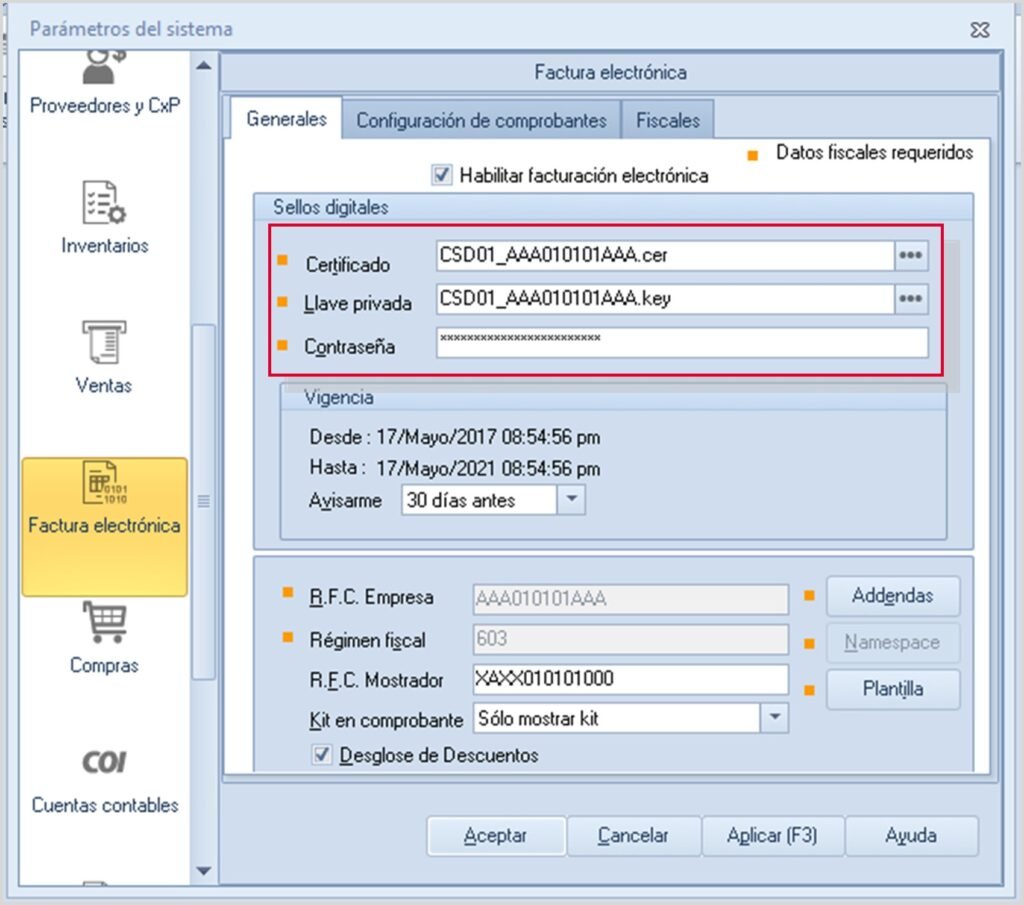
b) Posteriormente ingresamos a la pestaña Configuración de comprobantes, se debe activar la casilla de CFDI 4.0 e indicar lo siguiente:
- Proveedor: Aspel.
- Usuario: RFC del Emisor.
- Contraseña: Código de Activación del sistema en Suscripción (CDA).
- Da clic en Probar la conexión y Firmar contrato.

c) Dentro de la pestaña «Configuración de comprobantes» damos clic en y se debe definir:
-
- La serie a utilizar, es una letra con la que puedes identificar el tipo de documento, es informativo y puede ser cualquier letra o combinación de letras, y puede ser de hasta 10 caracteres*.
- En el tipo de comprobante, se deberá habilitar Digital.
- El sistema lleva un consecutivo de facturas emitidas, el número con el que quieres iniciar es el número que tú indiques en el campo de Folio inicial.
- Si usaras sucursales, se puede registrar una serie diferente por cada una de ellas y definir los datos de esta, en la columna Personalizar Serie deberás cambiar el parámetro a Si.
- Se debe definir la alineación que se desea para el folio, puede ser cualquiera de las siguientes opciones:
- Derecha y blancos (Ejemplo: A 31).
- Derecha y ceros (Ejemplo: A0000000031).
- Izquierda (Ejemplo: A31).
Ya que se finalizo la configuración se Agrega la serie, y acepta los cambios para que se guarde la configuración.

La configuración anterior solo se puede realizar una vez. Ya que se haya echo la actualización podrás emitir CFDI desde Aspel SAE 8.0.
Validación de datos del cliente
Aspel SAE es capaz de validar los datos requeridos del cliente tales como Razón social/ Nombre, RFC, y Código Postal. Si los datos del cliente que se ingresaron no son correctos el sistema mandara un mensaje diciendo que alguno de los datos son incorrectos, si este seria el caso no permitiría el timbrado del CFDI.
|
RFC |
Resultado (validación Nombre, Razón social y CP |
Resultado de lista negra |
Iconografía |
| RFC no valido (no se encontró el RFC |
No aplica |
No aplica |
|
|
RFC valido |
Nombre/Razón social validada, CP válido. |
No está en la lista negra |
|
|
RFC válido |
Nombre/Razón social validada, CP válido |
Esta en lista negra
como “Presunto” Esta en lista negra como “Definitivo” Esta en lista negra como “Desvirtuado” Esta en lista negra como “Sentencia favorable” |
|
|
RFC válido |
Nombre/Razón social NO validada, CP válido.
Nombre/Razón social válida, CP NO válido. Nombre/Razón social NO válida, CP NO válido |
NO está en lista negra |
|
|
RFC válido |
Nombre/Razón social NO valida, CP válido. Nombre/Razón social válida, CP NO válido. Nombre/Razón social NO valida, CP NO válido. |
Esta en lista negra
como “Presunto” Esta en lista negra como “Definitivo” Esta en lista negra como “Desvirtuado” Esta en lista negra como “Sentencia favorable” |
|
Antes de efectuar la emisión del CFDI se deben ingresar y validar los datos del cliente. Para ello ingresa a la siguiente ruta:
![]() Menú Clientes > Clientes
Menú Clientes > Clientes
Cuando damos clic en el icono ![]() el sistema manda un mensaje indicando si los datos del cliente: Razón Social/Nombre, Código Postal y RFC son correctos, en caso de no ser así se debe validar que la información que se está ingresando para el cliente sea la correcta.
el sistema manda un mensaje indicando si los datos del cliente: Razón Social/Nombre, Código Postal y RFC son correctos, en caso de no ser así se debe validar que la información que se está ingresando para el cliente sea la correcta.
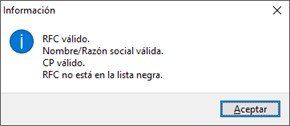
2.- Emisión de la factura
Para efectuar la emisión de la factura ingresa a la siguiente ruta:
![]() Menú Ventas > Facturas >Alta de factura
Menú Ventas > Facturas >Alta de factura
a) Presionamos la tecla F9 o damos clic en  Selección del tipo de folio en donde se deberá seleccionar la serie digital que se dio de alta en el paso 3 inciso c).
Selección del tipo de folio en donde se deberá seleccionar la serie digital que se dio de alta en el paso 3 inciso c).

b) En el campo «Alta de documento Factura«, se debe indicar la información como: fecha, clave del cliente, descuentos, datos de los productos, etc., como cualquier factura.
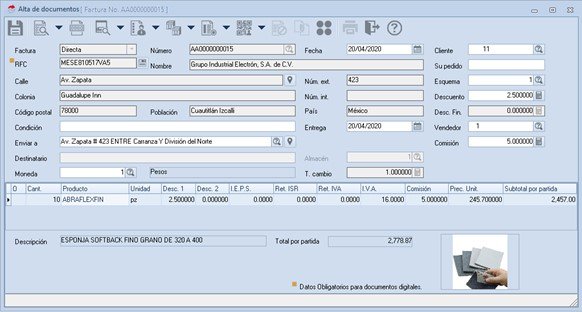
c) Ya que se finalizó la captura guardamos el documento, puede ser oprimiendo la tecla F3 o bien damos clic en «Guardar», al guardar, el sistema nos mostrará los totales, la forma de pago y la ventana para impresión del documento, en el cual podemos especificar un formato diferente, así como impresora y número de copias a imprimir.
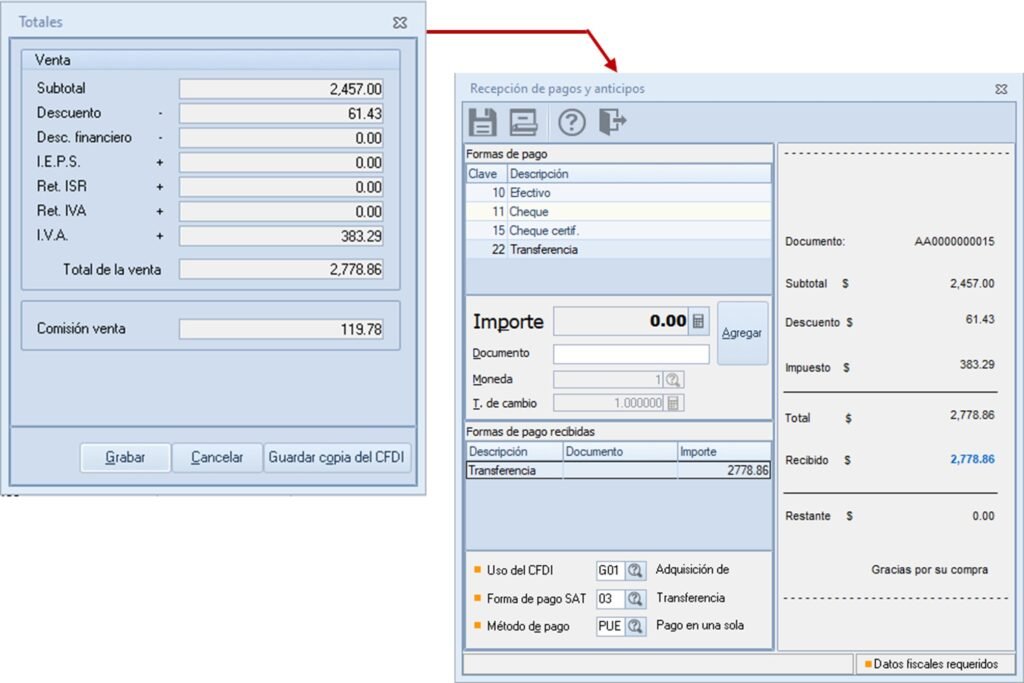
d) El sistema envía el comprobante para su timbrado y lo recibe de forma automática.
e) Por último, el documento se puede imprimir o enviarlo por correo al cliente que así lo solicite.

Al generar un CFDI se crea un archivo *.XML y PDF los cuales se guardan de forma automática en la base de datos, para ver estos archivos es necesario hacer la extracción desde la consulta de Facturas, seleccionamos la factura o facturas que se deseen y damos clic en Timbrado de CFDI después se desplegará el menú, damos clic en Extraer CFDI.

Siguiendo estos pasos podrás generar tus CFDI´s en Aspel SAE 8.0
Contáctanos vía Facebook o WhatsApp
¿Te gustaría conocer más de Aspel SAE? pulsa aquí
Visita nuestro canal de Youtube


