Balanza de comprobación en Aspel COI
Con este reporte podemos ver el correcto registro de las operaciones. Una balanza de comprobación esta cuadrada cuando el saldo inicial y final son cero, y el monto de las columnas del debe y haber es el mismo.
En algunos casos, las cantidades no se representan de forma cuadrada. Seguidamente se muestra un caso típico y cómo resolverlo.
Caso práctico
|
Causa |
Solución |
|
Error al definir el tipo de cuenta (Acumulativa o Detalle) |
Generar balanza de comprobación a nivel mayor, subcuenta y auxiliar. |
Se tiene una balanza de comprobación la cual tiene un monto en la columna de saldo final, esto es incorrecto ya que el saldo inicial y final deben ser ceros.
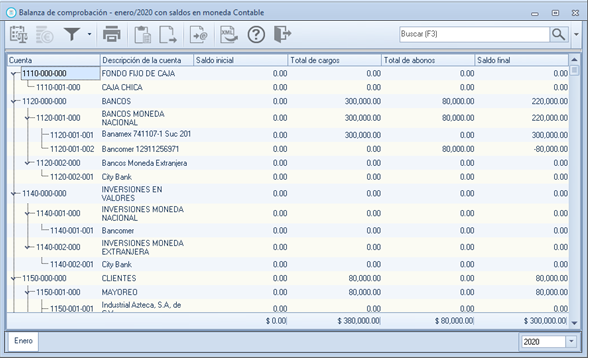
Proceso de solución
1.- Anotar el .FDB (base de datos) que tiene el descuadre.
2.- Generar el respaldo de su información desde el menú Configuración/ Respaldo/Respaldar y generar el respaldo de la base de datos.

3.- Identificar a que nivel se encuentra el descuadre, para esto se deberá ingresar a la balanza de comprobación y posteriormente dar clic en el filtro y en la opción de nivel ir seleccionando nivel por nivel.

4.- Encontrar el monto que aparece en la columna de Saldo final.
Tienes que generar la diferencia entre los saldos de Cargos y Abonos.
[Total de cargos= $380,000 – Total de abonos= $80,000]
El resultado es $300,000, por lo que se comienza a localizar en la balanza de comprobación en la sección cargos y abonos una cuenta que tenga ese saldo.
![]() Suponiendo el caso en el que no se encuentre ese monto deberás realizar lo siguiente:
Suponiendo el caso en el que no se encuentre ese monto deberás realizar lo siguiente:
Diferencia x2 = El resultado buscarlo en los cargos y abonos
Diferencia /2 = El resultado buscarlo en los cargos y abonos
Esto se puede ocasionar por que la naturaleza de una cuenta (deudora, acreedora) no está clasificada correctamente, en lugar de sumar puede restar o viceversa.
5.- A continuación, exporta la balanza de comprobación en formato Excel, en el renglón del nombre de las columnas activar los filtros y buscar en la columna Total de cargos o Total de abonos el monto que aparece en la columna de Saldo final (tomando en cuenta comas y puntos de la cantidad)

6.- Ya que está identificado el monto en la columna que corresponde revisa a que cuenta corresponde.

7.- En Aspel COI, ingresa al catálogo de cuentas y localiza las cuentas anteriormente identificadas con los montos, seleccionar y dar clic en modificar.
![]() Si la cuenta tiene subcuentas, deberás revisar que el tipo de cuenta sea acumulativa
Si la cuenta tiene subcuentas, deberás revisar que el tipo de cuenta sea acumulativa
a) Para este caso se revisa la cuenta y está configurada como tipo detalle, esto es incorrecto ya que tiene con subcuentas.
b) En la sección de atributos revisa que la naturaleza y los rubros sean correctos.

c) Una vez identificado que el tipo de cuenta es incorrecto, se deberá verificar en el auxiliar de la cuenta de la póliza que maneja ese monto de descuadre.

8.- Ingresar a: Configuración/ Parámetros del sistema/ Configuración de BD, dar clic en configuración avanzada de base de datos.
a) En la ventana de configuración avanzada de base de datos, dar clic en Nuevo para crear un nuevo alias y da clic en Aceptar.

b) Seleccionar el alias que se creó previamente (inciso a), en la sección DataBase indicar una ruta y al final de la ruta colocar el nombre del alias con extensión (.FDB)
Ejemplo: C:\Program Files (x86)\Common Files\Aspel\Sistemas Aspel\COI9.00\Datos\Empresa1\BD-Cuadre.FDB

c) Una vez establecida la ruta, dar clic en Guardar.
9.- Ingresa al administrador de periodos y da clic en Nuevo, selecciona la opción de nueva contabilidad. El periodo y el ejercicio se deja como lo muestra el sistema, la opción conexión seleccionar el alias que se creó anteriormente y dar clic en Aceptar.

10.- A continuación se mostrará el proceso para crear los catálogos de una nueva base de datos dar clic en Aceptar en cada catalogo y dejar temporalmente la ruta de la base de datos.

11.- Ingresa a: Menú Configuración/ Parámetros del sistema Configuración de BD, verificar que este seleccionada la base de datos original (base de datos de la cual se tomó nota en el paso 1).

12.- En el menú Configuración/control de archivos/Control de archivos, activa la opción seleccionar todas las tablas, da clic en el botón Exportar todas las tablas, y posteriormente en la ventana que aparece indicar la conexión de destino (base de datos que se generó en paso 9 y 10).

a) Selecciona la nueva base de datos, ingresando a menú Configuración/ Parámetros del sistema/ Configuración de BD, da clic en conexión y selecciona la nueva base de datos (base que se generó en paso 9 y 10).

![]() Antes de cambiar la cuenta (paso 13), verifica que no esté asociada a un departamento.
Antes de cambiar la cuenta (paso 13), verifica que no esté asociada a un departamento.
En el supuesto caso de estar asociada se deberá borrar la asociación al departamento.
13.- Ingresa al mes donde comenzó el descuadre, realiza un borrado de movimientos ingresando al menú Herramientas/ Contabilizar/ Borrado de movimientos y da clic en NO hacer traspaso de movimientos.
a) Revisa que la balanza de comprobación se encuentre cuadrada en saldos final e inicial, cargos y abonos (debe mostrar ceros).

14.- Ingresa al catálogo de cuentas, identifica las cuentas que tiene el descuadre y da clic en modificar y cambia el tipo de la cuenta de detalle a acumulativa.

![]() Si la cuenta estaba asociada con algún departamento, es necesario realizar la asociación al departamento que corresponda. Continuar con el paso 15.
Si la cuenta estaba asociada con algún departamento, es necesario realizar la asociación al departamento que corresponda. Continuar con el paso 15.
15.- Debes realizar la integración de pólizas, para esto dirígete al menú Procesos/ pólizas/ integración de pólizas.
16.- Selecciona la conexión origen de la base de datos (base de datos de la cual se tomó nota en el paso 1), selecciona el número de la empresa en el campo Empresas, e indica el mes (este debe ser en el que se realizó el borrado de movimientos paso 13), en la sección tipo de póliza activa la opción todas las pólizas y en la sección atributos únicamente deja activo contabilizada. Una vez indicados los atributos da clic en Integrar.

17.- Al finalizar el proceso se presenta una bitácora con la información registrada.


![]() El proceso realizado fue sobre la base de datos nueva (base de datos que se generó en paso 9 y 10), en el supuesto caso de querer cambiar la información a la base de datos original (base de datos de la cual se tomó nota en el paso 1). Tendrás que realizar el proceso de exportación de tablas a la base de datos original (proceso del paso 12).
El proceso realizado fue sobre la base de datos nueva (base de datos que se generó en paso 9 y 10), en el supuesto caso de querer cambiar la información a la base de datos original (base de datos de la cual se tomó nota en el paso 1). Tendrás que realizar el proceso de exportación de tablas a la base de datos original (proceso del paso 12).
Contáctanos vía Facebook o WhatsApp
¿Te gustaría conocer más de los sistemas Aspel? pulsa aquí
Visita nuestro canal de YouTube




