Facturación WEB en Aspel SAE
Aspel SAE 8.0 permite crear facturas a partir de una o varias notas de venta a través de un sitio WEB utilizando una conexión a Internet, por lo que es necesario configurar IIS previamente.
1.- Configurar el Certificado del Sello Digital.
Primero se debe revisar la configuración del Certificado de Sello Digital, si ya se han emitido facturas digitales anteriormente se pueden saltar este paso, sino es así deben seguir los siguientes pasos:
• Primero se deben adjuntar los archivos correspondientes al certificado (.cer) y (.key) en la ruta C:\Program Files\Common Files\Aspel.
• Después se debe ingresar a la empresa dentro de Aspel-SAE siguiendo la siguiente ruta: menú Configuración / campo Parámetros del sistema / sección Factura electrónica / Generales, se puede utilizar el ícono ![]() para asignar los archivos y después escribir la contraseña, para que se apliquen los cambios realizados.
para asignar los archivos y después escribir la contraseña, para que se apliquen los cambios realizados.

2.- Alta de serie fiscal de tipo digital
Para tener control de las facturas que se hacen a través del sitio web, se recomienda agregar una serie de tipo digital que esté destinada a ello. Por lo que sugerimos seguir el siguiente procedimiento:
• Primero se debe ingresar a:
![]() Menú Configuración > Parámetros del sistema >Factura electrónica
Menú Configuración > Parámetros del sistema >Factura electrónica
En la campo Configuración de Comprobantes y dar clic en ![]() , se agrega una nueva serie y como Tipo es necesario se especifique Digital. Finalmente se debe dar clic en Aceptar en todas las ventanas posteriores para que se guarden los cambios.
, se agrega una nueva serie y como Tipo es necesario se especifique Digital. Finalmente se debe dar clic en Aceptar en todas las ventanas posteriores para que se guarden los cambios.
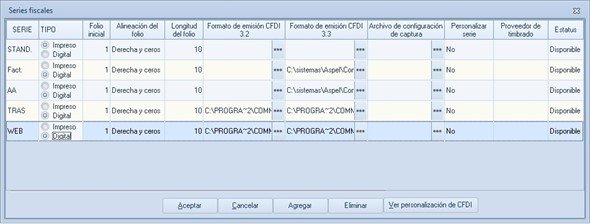
3.- Alta de usuario WEB
Para tener acceso a la facturación WEB se debe crear un usuario dentro de Aspel-SAE, ya que este será el encargado de acceder a la información de notas de venta y relacionar la serie fiscal de la facturación web.
Para lo que se debe seguir la siguiente ruta:
![]() Menú Configuración / Perfiles de Usuario / Agregar Nuevo usuario
Menú Configuración / Perfiles de Usuario / Agregar Nuevo usuario ![]()
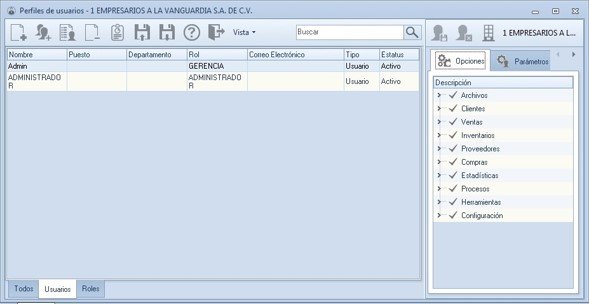
Ya que se llenaron los datos del Usuario, Nombre y clave aceptamos el alta y pasamos ![]() en la que se debe asignar la serie fiscal que fue registrada con anterioridad.
en la que se debe asignar la serie fiscal que fue registrada con anterioridad.

4.- Configuración del usuario en los parámetros del sistema
Debemos seguir la siguiente ruta:
![]() Menú Configuración / campo Parámetros del sistema / sección Ventas sección Facturación Web
Menú Configuración / campo Parámetros del sistema / sección Ventas sección Facturación Web
En el campo Nombre de usuario web el usuario que se dio de alta con su respectiva contraseña, por último, se puede escribir una pequeña inscripción la cual se podrá encontrar cuando se impriman las notas de venta, también se pude indicar la página de acceso a la facturación web.

• Cuando se terminó la configuración, con el botón ![]() , posteriormente damos clic en Aceptar.
, posteriormente damos clic en Aceptar.
5.- Ingreso a la aplicación de facturación WEB
El ingreso a la facturación WEB se puede realizar de dos maneras, por dentro de la red de trabajo donde se encuentra el servidor y la otra es por fuera de la misma que es el objetivo principal.
Si se quiere acceder a la aplicación dentro de la misma red, se tiene que abrir un navegador de Internet y poner alguna de las siguientes URL:
• http://localhost/facturacionweb
• http://<IP del equipo>/facturacionweb
• http://<Nombre del equipo>/facturacionweb
En la ventana de Facturación WEB se pueden escribir los datos correspondientes a las notas de venta que se generaron previamente en SAE 8.00 para que se pueda generar el CFDI.
Se pueden agregar como máximo 10 notas de venta dentro del portal WEB.
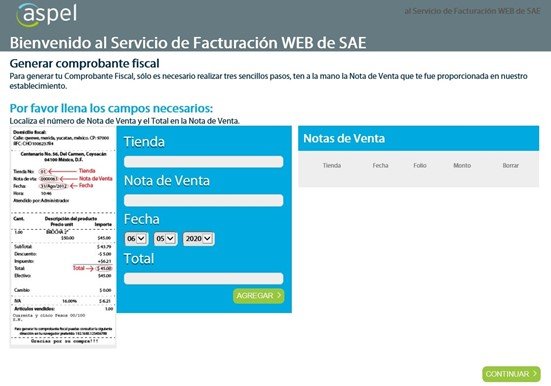
Cuando se terminó la captura, se debe utilizar el botón ![]() para las notas de venta que se requieran asociar a la factura final; ya que se ha terminado, se da clic en el botón
para las notas de venta que se requieran asociar a la factura final; ya que se ha terminado, se da clic en el botón ![]() para dar paso a lo siguiente, que es el alta de la información.
para dar paso a lo siguiente, que es el alta de la información.

En la ventana que sigue se solicita escribir el RFC al cual se hará la factura, se da clic en la opción ![]() para que el sistema realice una búsqueda de la información que este asociada a dicho RFC.
para que el sistema realice una búsqueda de la información que este asociada a dicho RFC.
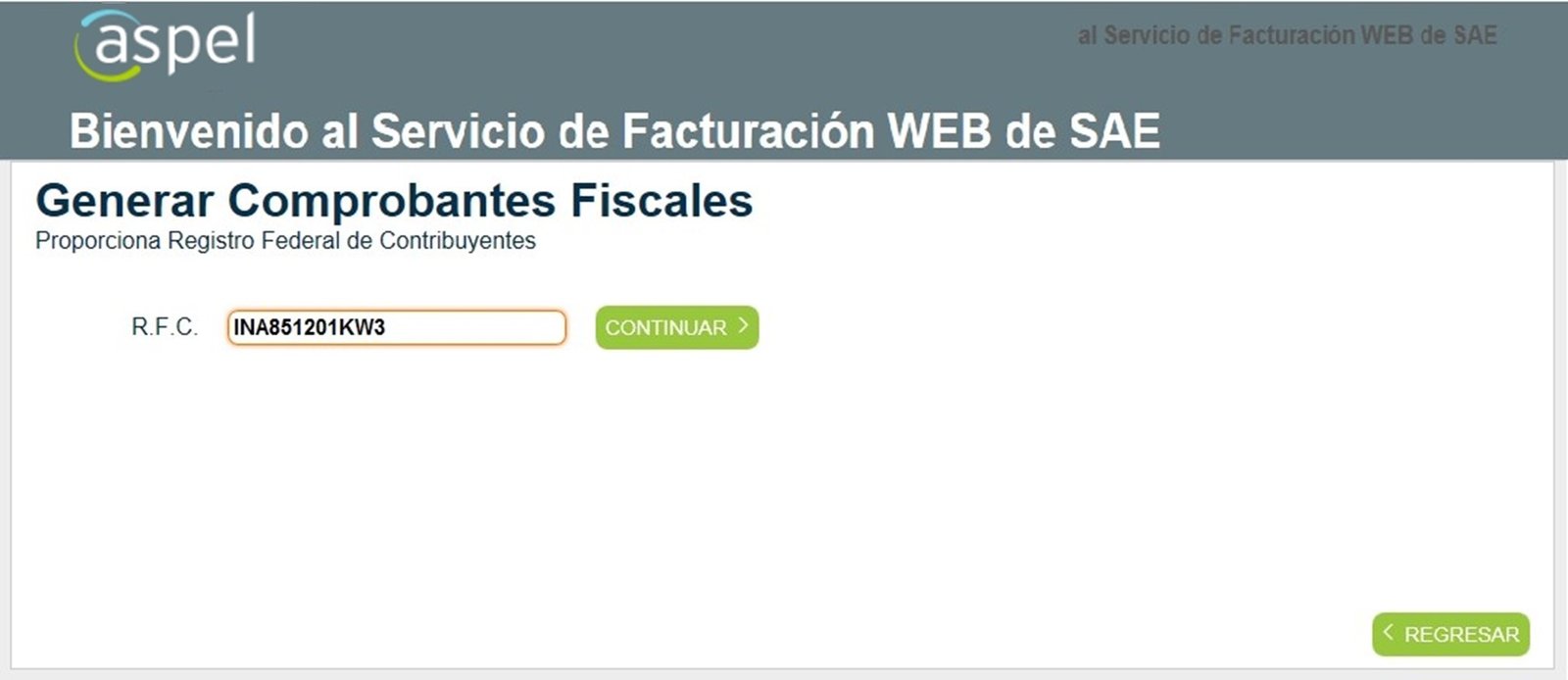
Si la empresa no tiene dado de alta el RFC, emergerá una ventana únicamente con el RFC, los campos estarán vacíos para poder llenarlos, oprimir el botón ![]() para que se ingrese el registro.
para que se ingrese el registro.
Si es un caso contrario, la ventana que emergerá tendrá los datos del cliente en donde es posible actualizarlos en dado caso de que no sean correctos dando clic en el botón ![]() , el botón
, el botón ![]() se utiliza para grabar la factura.
se utiliza para grabar la factura.
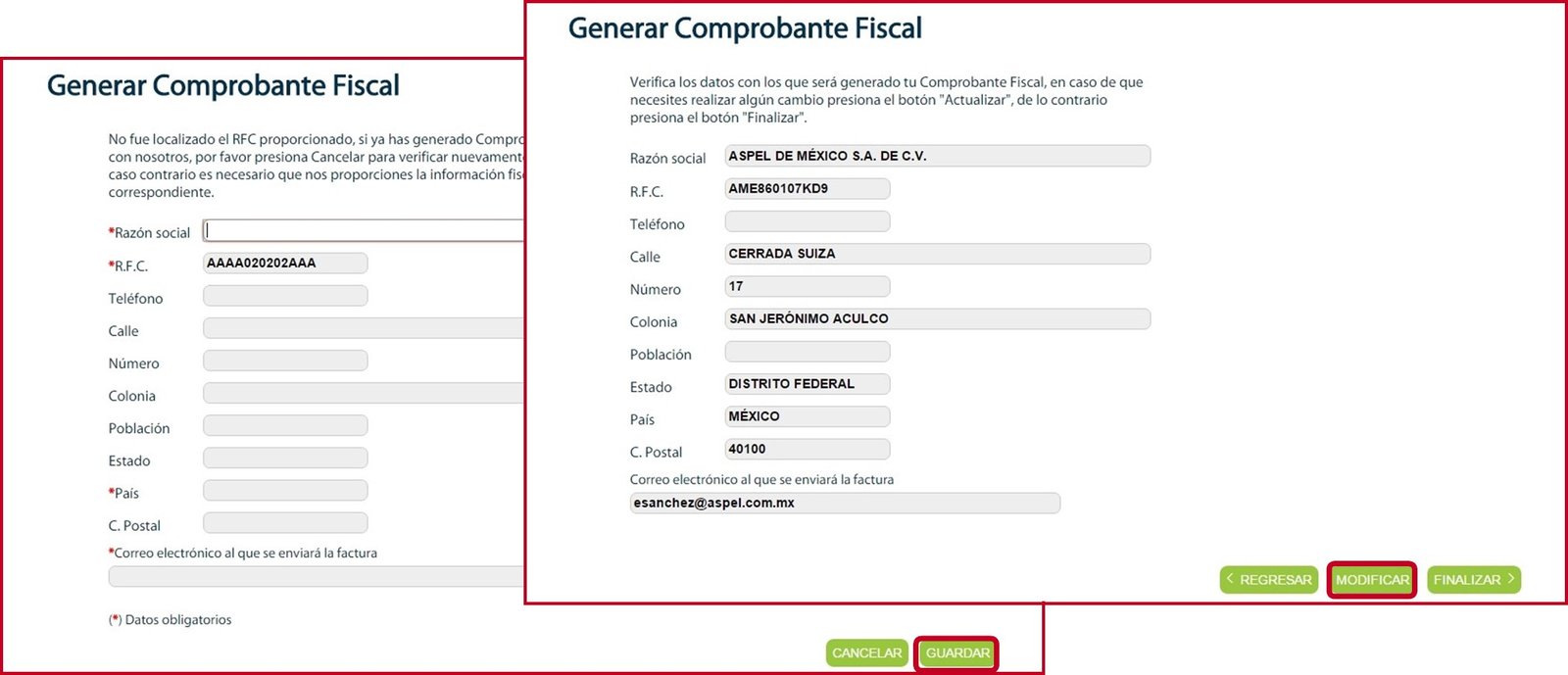
Cuando se terminó de grabar el documento se mostrará una ventana indicando que la factura se ha generado exitosamente, la cual podrá consultarse desde el sistema SAE 8.00 o directamente en la cuenta de correo electrónico que se registró para el envío de los documentos.
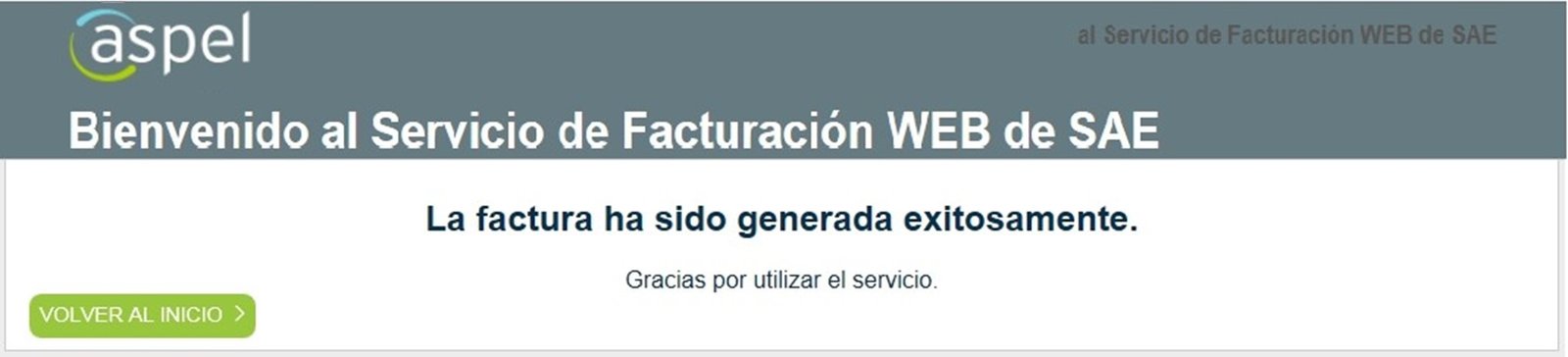

• Si el cliente quiere facturar nuevamente su nota(s) de venta, al querer realizarlo emergerá una ventana indicando que la nota ya fue facturada y lo único que se puede hacer es el re-envió del CFDI.
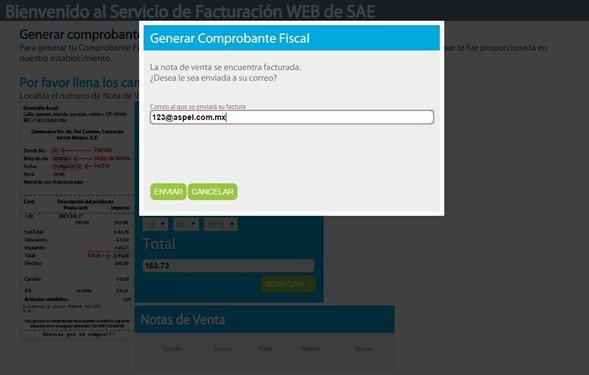
Siguiendo estos pasos puedes acceder desde cualquier ubicación a tu máquina virtual.
Contáctanos vía Facebook o WhatsApp
¿Te gustaría conocer más de los sistemas Aspel? pulsa aquí
Visita nuestro canal de Youtube



ROBERTO
8 de noviembre de 2022MUY UTIL LA INFORMACIÓN, GRACIAS